Help Topic: Topics and Forums
Viewing the Forums
You can view the forums by pressing the "Discussion" tab at the top of any page. To enter a forum, click on it's name.
Forums are split into categories. You can choose to hide any category by pressing the "-" button on the right-hand side above the list of forums, and the "+" button to make them visible again.
Each forum has a marker to indicate the type of forum it is:
 Normal forum, no unread posts.
Normal forum, no unread posts.
 Normal forum, contains unread posts.
Normal forum, contains unread posts.
 Forum that contains subforums, no unread posts.
Forum that contains subforums, no unread posts.
 Forum that contains subforums, contains unread posts.
Forum that contains subforums, contains unread posts.
 Password-protected forum, no unread posts.
Password-protected forum, no unread posts.
 Password-protected forum, contains unread posts.
Password-protected forum, contains unread posts.
 Archived read-only forum.
Archived read-only forum.
 Redirect forum, when you enter this forum you will be redirected elsewhere.
Redirect forum, when you enter this forum you will be redirected elsewhere.
Viewing Topics
Within each forum there are a list of topics. Just like forums, each topic has an marker to indicate the type of topic it is:
 Normal topic, no unread posts.
Normal topic, no unread posts.
 Normal topic, contains unread posts.
Normal topic, contains unread posts.
 Hot (popular) topic, no unread posts.
Hot (popular) topic, no unread posts.
 Hot (popular) topic, contains unread posts.
Hot (popular) topic, contains unread posts.
 Topic with a poll, no unread posts or votes since your last visit.
Topic with a poll, no unread posts or votes since your last visit.
 Topic with a poll, contains unread posts or votes since your last visit.
Topic with a poll, contains unread posts or votes since your last visit.
 Important topic.
Important topic.
 Topic that has been moved into another forum.
Topic that has been moved into another forum.
 Closed topic, no more replies can be made.
Closed topic, no more replies can be made.
You may also see any of these icons with a slight variation to indicate that you have posted in the topic:
To add a new topic, press the " Start new Topic" button. This may not be available for all forums. In forums where you cannot create a topic you will see "You cannot start a new topic" in place of the button.
Start new Topic" button. This may not be available for all forums. In forums where you cannot create a topic you will see "You cannot start a new topic" in place of the button.
To enter a any topic, click on its name.
Viewing Options
To customize the way topics are displayed you can click the "Show filter options" link at the bottom of the list of topics. This will expand the bar, showing a number of options:
There may be more than one page of topics, if this is the case, you will see "(X Pages)" at the bottom of the list of topics, followed by buttons to move across the pages. Use these buttons to view topics on other pages.
Viewing Posts
User Information
To the side of each post there will be information about the user. The icon to the side of the username indicates whether or not they are online. means the user is currently online, while
means the user is currently online, while  means the user is offline.
means the user is offline.
The icon to the right of the image will display the user's popup card which shows more information about the user and has links to display all their topics or posts.
icon to the right of the image will display the user's popup card which shows more information about the user and has links to display all their topics or posts.
You can click the user's username or avatar to be taken to their profile.
Below their username you will see their avatar, member title and pips or group image.
Below this there are several more buttons: the icon adds the user as a friend, and the
icon adds the user as a friend, and the  icon allows you to quickly send the user a personal message.
icon allows you to quickly send the user a personal message.
Reputation
If enabled, you will see reputation options in the corner below each post. You may see an icon representing the reputation other members have given for that post, along with icons to give reputation. To give the post a positive reputation, click the icon or to give the post a negative reputation, click the
icon or to give the post a negative reputation, click the  icon.
icon.
You may only be able to give positive or negative reputation, and for some users you may not be able to give reputation at all.
Replying
To add a post to the topic, press the " Add Reply" button. This will not be available if the topic is closed, in which case you will see "
Add Reply" button. This will not be available if the topic is closed, in which case you will see " This topic has been closed" or if you do not have permission to post in the forum, in which case you will see "You cannot reply to this topic".
This topic has been closed" or if you do not have permission to post in the forum, in which case you will see "You cannot reply to this topic".
To quote another post in your reply, you can either click the " Reply" button beneath a post, or use the multiquote feature. Multiquote is used when you want to quote more than one post in your reply. Select the "
Reply" button beneath a post, or use the multiquote feature. Multiquote is used when you want to quote more than one post in your reply. Select the " MultiQuote" button underneath the posts you want to quote, and you will notice that the button will change color. To undo this, just press the button again. When you have marked all the posts you want to quote, press the "
MultiQuote" button underneath the posts you want to quote, and you will notice that the button will change color. To undo this, just press the button again. When you have marked all the posts you want to quote, press the " Add Reply" button as normal.
Add Reply" button as normal.
You can also quickly reply to a topic by typing your reply into the fast reply box below the topic and pressing Post.
Post Options
Next to the reply and multiquote buttons you may also see " Edit" and "
Edit" and " Delete" buttons for your own posts. If so, you can use these buttons to edit or delete your posts. Note that these options may not be available after a certain amount of time.
Delete" buttons for your own posts. If so, you can use these buttons to edit or delete your posts. Note that these options may not be available after a certain amount of time.
Sharing Topics
At the bottom of each topic you will see "Share this topic" followed by a number of links that allow you to email the topic to someone else, print the topic, or download and save the topic. Simply press the appropriate link and follow the on-screen instructions.
Polls
Some topic may have polls attached to them. If you can vote in the poll, you will see the questions and the options for voting. Once you have selected your options, press Vote! to add your vote. Once voted, you will see the results and a icon besides the options you voted for.
icon besides the options you voted for.
You may be able to change your vote. If so, you will see Delete My Vote. To change your vote, press this and then vote again.
To see the results of the poll without voting, press Show Results. If the poll is a public poll, you can see who voted for which option by pressing the "View" link next to any option.
Notifications
You may want to subscribe to your favorite forums or topics so that when a new topic or reply is added you will be notified.
To subscribe to a topic or forum, go to that area and click the " Watch" button. You can also subscribe to a topic while replying by checking the "Enable email notification of replies?" checkbox from under the post configuration options.
Watch" button. You can also subscribe to a topic while replying by checking the "Enable email notification of replies?" checkbox from under the post configuration options.
There are several types of notification, and you will be asked to choose one of these options:
If you wish to automatically subscribe to every topic you reply to, you can configure this from your control panel. Simply check the "Watch every topic I reply to" box, select the type of subscription and then click Save Changes.
You can remove a subscription from your settings, or by going back to the area you are subscribed to and pressing the " Stop Watching" button.
Stop Watching" button.
You can view the forums by pressing the "Discussion" tab at the top of any page. To enter a forum, click on it's name.
Forums are split into categories. You can choose to hide any category by pressing the "-" button on the right-hand side above the list of forums, and the "+" button to make them visible again.
Each forum has a marker to indicate the type of forum it is:
 Normal forum, no unread posts.
Normal forum, no unread posts. Normal forum, contains unread posts.
Normal forum, contains unread posts. Forum that contains subforums, no unread posts.
Forum that contains subforums, no unread posts. Forum that contains subforums, contains unread posts.
Forum that contains subforums, contains unread posts. Password-protected forum, no unread posts.
Password-protected forum, no unread posts. Password-protected forum, contains unread posts.
Password-protected forum, contains unread posts. Archived read-only forum.
Archived read-only forum. Redirect forum, when you enter this forum you will be redirected elsewhere.
Redirect forum, when you enter this forum you will be redirected elsewhere.Viewing Topics
Within each forum there are a list of topics. Just like forums, each topic has an marker to indicate the type of topic it is:
 Normal topic, no unread posts.
Normal topic, no unread posts. Normal topic, contains unread posts.
Normal topic, contains unread posts. Hot (popular) topic, no unread posts.
Hot (popular) topic, no unread posts. Hot (popular) topic, contains unread posts.
Hot (popular) topic, contains unread posts. Topic with a poll, no unread posts or votes since your last visit.
Topic with a poll, no unread posts or votes since your last visit. Topic with a poll, contains unread posts or votes since your last visit.
Topic with a poll, contains unread posts or votes since your last visit. Important topic.
Important topic. Topic that has been moved into another forum.
Topic that has been moved into another forum. Closed topic, no more replies can be made.
Closed topic, no more replies can be made.You may also see any of these icons with a slight variation to indicate that you have posted in the topic:

To add a new topic, press the "
 Start new Topic" button. This may not be available for all forums. In forums where you cannot create a topic you will see "You cannot start a new topic" in place of the button.
Start new Topic" button. This may not be available for all forums. In forums where you cannot create a topic you will see "You cannot start a new topic" in place of the button.To enter a any topic, click on its name.
Viewing Options
To customize the way topics are displayed you can click the "Show filter options" link at the bottom of the list of topics. This will expand the bar, showing a number of options:
- Show type - this allows you to only display certain types of topics such as polls or topics that you have posted in.
- Sort by - this allows you to change the way topics are ordered. By default topics are ordered with the topics that have most recently had replies first, but you can choose to sort by other factors such as the number of replies or alphabetically.
- Sort direction - this allows you to set which way you want to sort for the setting above. For example if you set "Sort by" to be "Replies", choosing "A-Z" for this setting will show the topics that have no replies first, whereas choosing "Z-A" will show the topics with the most replies first.
- Time frame - this allows you to limit the topics that are shown to only topics that have been made within a certain amount of time.
There may be more than one page of topics, if this is the case, you will see "(X Pages)" at the bottom of the list of topics, followed by buttons to move across the pages. Use these buttons to view topics on other pages.
Viewing Posts
User Information
To the side of each post there will be information about the user. The icon to the side of the username indicates whether or not they are online.
 means the user is currently online, while
means the user is currently online, while  means the user is offline.
means the user is offline.The
 icon to the right of the image will display the user's popup card which shows more information about the user and has links to display all their topics or posts.
icon to the right of the image will display the user's popup card which shows more information about the user and has links to display all their topics or posts.You can click the user's username or avatar to be taken to their profile.
Below their username you will see their avatar, member title and pips or group image.
Below this there are several more buttons: the
 icon adds the user as a friend, and the
icon adds the user as a friend, and the  icon allows you to quickly send the user a personal message.
icon allows you to quickly send the user a personal message.Reputation
If enabled, you will see reputation options in the corner below each post. You may see an icon representing the reputation other members have given for that post, along with icons to give reputation. To give the post a positive reputation, click the
 icon or to give the post a negative reputation, click the
icon or to give the post a negative reputation, click the  icon.
icon.You may only be able to give positive or negative reputation, and for some users you may not be able to give reputation at all.
Replying
To add a post to the topic, press the "
 Add Reply" button. This will not be available if the topic is closed, in which case you will see "
Add Reply" button. This will not be available if the topic is closed, in which case you will see " This topic has been closed" or if you do not have permission to post in the forum, in which case you will see "You cannot reply to this topic".
This topic has been closed" or if you do not have permission to post in the forum, in which case you will see "You cannot reply to this topic".To quote another post in your reply, you can either click the "
 Reply" button beneath a post, or use the multiquote feature. Multiquote is used when you want to quote more than one post in your reply. Select the "
Reply" button beneath a post, or use the multiquote feature. Multiquote is used when you want to quote more than one post in your reply. Select the " MultiQuote" button underneath the posts you want to quote, and you will notice that the button will change color. To undo this, just press the button again. When you have marked all the posts you want to quote, press the "
MultiQuote" button underneath the posts you want to quote, and you will notice that the button will change color. To undo this, just press the button again. When you have marked all the posts you want to quote, press the " Add Reply" button as normal.
Add Reply" button as normal.You can also quickly reply to a topic by typing your reply into the fast reply box below the topic and pressing Post.
Post Options
Next to the reply and multiquote buttons you may also see "
 Edit" and "
Edit" and " Delete" buttons for your own posts. If so, you can use these buttons to edit or delete your posts. Note that these options may not be available after a certain amount of time.
Delete" buttons for your own posts. If so, you can use these buttons to edit or delete your posts. Note that these options may not be available after a certain amount of time. Sharing Topics
At the bottom of each topic you will see "Share this topic" followed by a number of links that allow you to email the topic to someone else, print the topic, or download and save the topic. Simply press the appropriate link and follow the on-screen instructions.
Polls
Some topic may have polls attached to them. If you can vote in the poll, you will see the questions and the options for voting. Once you have selected your options, press Vote! to add your vote. Once voted, you will see the results and a
 icon besides the options you voted for.
icon besides the options you voted for.You may be able to change your vote. If so, you will see Delete My Vote. To change your vote, press this and then vote again.
To see the results of the poll without voting, press Show Results. If the poll is a public poll, you can see who voted for which option by pressing the "View" link next to any option.
Notifications
You may want to subscribe to your favorite forums or topics so that when a new topic or reply is added you will be notified.
To subscribe to a topic or forum, go to that area and click the "
 Watch" button. You can also subscribe to a topic while replying by checking the "Enable email notification of replies?" checkbox from under the post configuration options.
Watch" button. You can also subscribe to a topic while replying by checking the "Enable email notification of replies?" checkbox from under the post configuration options.There are several types of notification, and you will be asked to choose one of these options:
- No Email Notification: This option will not send out any email notification but will retain the forum in your subscriptions panel.
- Delayed Emailed Notification: This option will send out a notification if a new topic has been posted and you're not active on the board.
- Immediate Email Notification: This option will send out a notification immediately after a new topic has been made, regardless of your activity.
- Daily Email Digest: This option will send out a daily digest showing all new topics and all updated topics for the day.
- Weekly Email Digest: This option will send out a weekly digest showing all new topics and all updated topics for the week.
If you wish to automatically subscribe to every topic you reply to, you can configure this from your control panel. Simply check the "Watch every topic I reply to" box, select the type of subscription and then click Save Changes.
You can remove a subscription from your settings, or by going back to the area you are subscribed to and pressing the "
 Stop Watching" button.
Stop Watching" button.
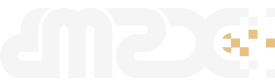
 Help
Help
 Return to the list of topics
Return to the list of topics